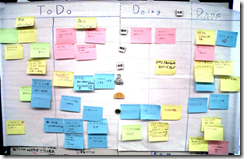 Update: If you're looking for a quick and easy Kanban board you should also check out my book Enter, Trello Dojo. In it, I show you how to use the awesome kanban service Trello and even give you templates for getting started right away.
Update: If you're looking for a quick and easy Kanban board you should also check out my book Enter, Trello Dojo. In it, I show you how to use the awesome kanban service Trello and even give you templates for getting started right away.Update 2: This guy has taken the ideas below to the next level with "MyBoard". His solution is not exactly "out of the box", but it is a fairly lightweight solution.
For those unfamiliar with it, Kanban is a project management technique developed by Toyota and popularized in IT circles by its application in Agile software development methodologies. In software development, it’s simplest form is a whiteboard with columns for each status, in which post-it notes are affixed for each task. As tasks migrate through development, the post-it note is moved from column to column. Several web-based services and downloadable project management applications exist for implementing something similar sans the whiteboard (one of the best being AgileZen). However, in some cases a lightweight version based on SharePoint might be handy. SharePoint provides out-of-the-box functionality for creating project task lists, and, with a little pointing-and-clicking, it’s possible to display these out-of-the-box project task lists Kanban-style. Here’s how:
Create the Project List
The standard Team Site has one of these, called ‘Tasks’, but you may choose to create your own. To do this, click Site Settings –> More Options –> Project Tasks. Give the list a name and url, and click OK. Once you have a task list, to create a few tasks- one for each status. When you’re done, you should have something like this:
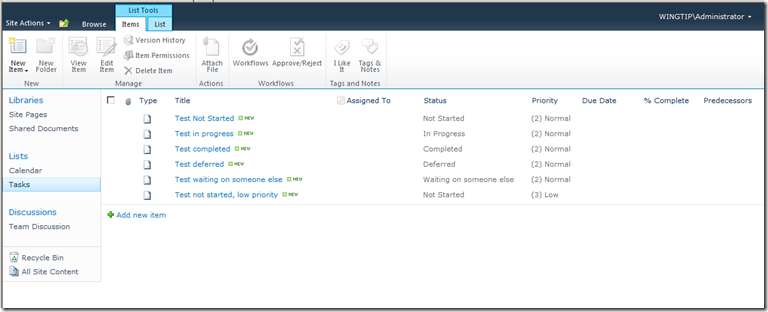
Next, create views for each column that will be on the Kanban board. You may want to give some thought as to what the columns will be, but for this demo, I chose views named ‘Not Started’, ‘In Progress’, and ‘Recently Completed’. Tasks with a Deferred or Waiting status will be considered ‘In Progress’. To do this, follow these steps:
- Click ‘List –> Create View –> Standard View
- Enter ‘Not Started’ as a view name
- Uncheck all columns except for title
- For Sort, choose Priority and then Due Date
- For Filter, Check ‘Show items only when the following is true’
- Set ‘Show items when column’ Status is equal to Not Started
- Repeat for each view, changing the name and filters appropriately
- For the ‘Recently Completed’ view, sort by Modified instead of ‘Due Date’
To visualize all of these in columns, create a new page and then add each view in a table. To do this, follow these steps:
- Click ‘Site Actions –> New Page’
- Enter the page name and click OK
- Click ‘Insert’ and drop down on ‘Table’ to create a 3 column table.

- Click inside the first column and click Insert –> Existing List
- Choose the task list you created (or the default one) and click ‘Add’
- Drop down on the web part menu and choose ‘Edit Web Part’
- Choose the ‘Not Started’ view and click ‘OK’ for the warning.
- Enter ‘Not Started’ for the Title.
- Repeat for each column, choosing the appropriate view.
- For In Progress and Completed, also choose ‘No Toolbar’

And there you have it! A simple Kanban board, built in minutes, with out-of-the-box SharePoint functionality!
If you’re feeling adventurous, you can spice it up a little bit by customizing the page in SharePoint Designer. I’ll leave that as an exercise for the reader for now, but here are some ideas on how to improve on this:
- Remove those ‘Title’ column headers
- Use formatting to highlight items that are deferred, waiting, or past due
- Use Content Query Web Parts instead to roll up tasks from multiple sites into a single Kanban board.
37 comments:
Amazing use of Sharepoint.
How about using a specialized tool like smartQ (www.getsmartQ.com)?
Thanks for a great tip! The Scrum teams of our company use physical whiteboards, but this method might be just good enough for some part-time improvement teams that we have.
You can even had the total count value so it can show how many item are on each column
Great and easy-2-implement idea! If you need more comfort and like to drag & drop tasks, check out this Task Board:
CS Task Board on YouTube
look at this! http://kan.bo
Nice! I really liked the solution!!
This is great! Is it possible to also change the link to "Tasks" on the left quick nav to this page?
If you want to use Kanban professionally on your SharePoint you cannot overlook KanBo, It combines the best of SharePoint, Kanban and Social ways of communication in real time. You will love the Metro Design. Check it out here: www.kan.bo It also works on mobile devices.
thanks Great!
Nice article on Kanban Board
Not sure if you still look at this post/comments, but I'm trying to follow these steps and I am having the hardest time getting the list views into a table. Any pointers?
I am still here ;) I don't really have any tips beyond the steps above. The SP in-browser editor can be a little wonky, and there can be browser compatibility issues, but in general, if you have inserted a table, you should be able to just click in the cell and insert the existing list.
Thanks for getting back to me. It's strange. I can only add a table via content editor then the only way it will allow me to add the list is through a separate web part, which won't go in the table cell. Oh well, thanks anyway.
I see. That's because you're on a web part page. Create a new wiki page and you'll be able to follow the steps above. Alternatively, you can modify the page in SPD.
Thanks! I'll try that now. I appreciate your response
Hello !
Can you provide me some manual how to create this in SharePoint 2013 ? It'll be great. I hope, you'll be helpful.
Thank you :)
@MatusIgor - you should be able to do similar in SP2013 The menu items may have moved, but in general just follow the same steps.
Excellent idea! Thanks so much for this OOTB solution. I'd like to add a couple of enhancements, if possible, and can't quite figure out how to do it myself. Any ideas on how to make these tasks drag-and-drop? Also, can I color-code them based on priority?
Becky - Thanks! These days, I'm using Trello for this sort of thing, and it has those features already. If you are using SharePoint and you want drag-and-drop and color coding, both of those would require some custom javascript at the very least.
I was afraid of that. Yes, we use Trello in our organization, but this is a special case where we're using an external SharePoint 2013 site for an external group. We want to keep them in SharePoint, so I'll work with what we've got.
Becky, take a look at MyBoard
Wow Johan - I had not seen that. I've updated the post to link to it. Thanks!
Hey, I use theis for my Kanban boards: http://www.virtosoftware.com/sharepoint/kanban-board-web-part, check it out, I think it's a better solution to the problem
Good post! Just a quick note to say www.agilezen.com is no longer available. I'd recommend replacing it - both in this article and in task management - with https://kanbantool.com. Kanbantool has been around for just as long as agilezen and is still growing and being developed. My personal favourite. Anyway - really enjoyed this read, thanks!
This is really helpful for presenting status. Is there a way to add swim lanes?
I have created a Kanban Board list like shown in the example and it is an awesome visual solution to show where our current sprint tasks are.
Thank you for this great example.
Thanks, just tried this in SP 2013.
Although a couple of the steps are named slightly differently in 2013, it still worked.
Something happened after I'd finished though... it was all looking great, and I clicked on a task to update the status. When I pressed ok on that, the view went back to the vertical list view, and for the life of me, I don't know where the table view went.
I just tried to do this in SP 2016 and while most of it worked, I got stuck at the part where one's creating the Kanban board - Insert -> Existing List and Edit Web Part are not available commands in SP2016. I was able to insert the table headers by using insert link from Sharepoint Site, but editing the web part afterwards, no. Looks like a cool idea though!
- Click inside the first column and click Insert –> Existing List
- Choose the task list you created (or the default one) and click ‘Add’
- Drop down on the web part menu and choose ‘Edit Web Part’
What Ian said! I really would like for this to work....I don't think it does for SP2016.
SP 2013 doesn't have "Insert -> Existing List" either but it does have "Insert -> App Part". Then select "Tasks" and click on Add. Once there, you can "Edit Web Part" and follow the rest of the instructions. Make sure to expand "Appearance" and change the "Title" to the status you are setting up, like "Not Started".
Maybe this will be the same for SP 2016?
Wow, I really got into this.
Here's more tips for SP 2013:
•In order for changes in a Kanban column view to take effect on the Kanban Page, edit that Web Part and re-select the View you created for that column/status.
•To make each task look like a Post-It note, select Style as "Boxed, no labels"
•For a more stream-lined look for each task, only display the columns that is most useful for each task status:
◦Not Started: Title, Priority, Report Date
◦In Progress: Title, Priority, Report Date, % Complete
◦Recently Completed: Title, Priority, Date Completed
◦Deferred: Title, Priority, Assignment Date
◦Waiting on someone else: Title, Priority, Report Date, % Complete
•For "Recently Completed" view, sort by "Date Completed" descending order and set the "Limit the total number of items returned to the specified amount" to the number of tasks you want to display (e.g., 12)
I have a problem with the Style "Boxed, no labels". It shows two colums of boxes (tried on SP 2010 and 2013). Is there a way to make it show one column only, without having to fiddle with VWSTYLES.XML?
Post a Comment