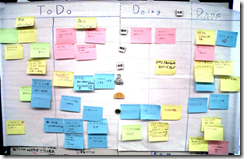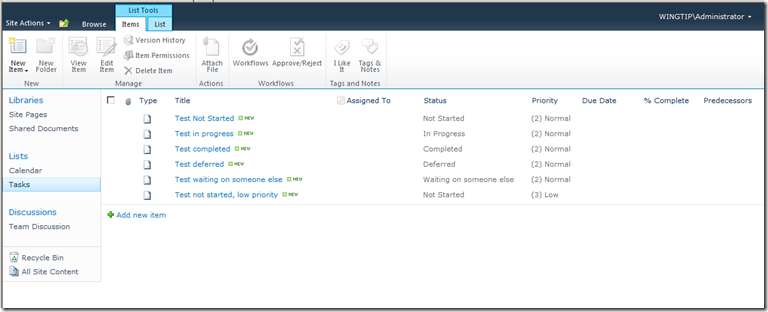This is relatively simple, but I couldn’t find a step-by-step for it, so I thought I’d post it. SharePoint 2010 has some new default templates based on Access Data Services. These templates- Project Web Database, Assets Web Database, and all the other * Web Database templates – all create a SharePoint site that is essentially a handful of lists and a published Access Database containing reports and forms for showing the lists in a nice tabbed view.
One common request may be to tweak the reports that come with the site, or to add a new report altogether. This isn’t too difficult, but my initial assumption was that all that was necessary was to create the report in Access. There’s a little more to it than that. To add a new report, follow these steps:
· Browse to the site
· Open the site in Access (Options -> Open in Access) from a machine that has Access 2010 installed.
· Once the database is open, click ‘Enable editing’
· Create a new report by clicking Create -> Blank Report and dragging the desired fields, etc. See online support for Access to learn more about the tool.
· Save the report
· Rt Click Forms -> Report Center and choose ‘Layout’
· Add a command button to the ‘Select a Report’ region.
· Click ‘Property Sheet’
· Give it a caption
· Click the ‘Event’ tab
· Click the elipses next to ‘OnClick’
· In ‘Add New Action’, choose ‘BrowseTo’
· Choose ObjectType =Report, Object Name = Name of your report
· Set ‘Path to Subform Control’ = Main.NavigationSubform>ReportCenter.sfrReportPage
· Set Data Mode = Read Only
· Save
· Click ‘File’ -> Sync All
Once synced, give it a minute and refresh the page in your browser. The custom report should appear in the ‘report center’ section in your site.
Note: If these templates are not working at all in your farm, be sure Access Data Services is enabled and configured correctly. If the default reports are not working, be sure Reporting Services is configured, including the steps to enable Access Data Services.